휴대폰과 연결이란?
윈도우 10과 안드로이드 os 및 ios 기기를 연결하여 전화 및 문자 사진 전송 휴대폰 화면 미러링이 가능하게 해주는 기능입니다. 해당 기능을 사용하면 전화가 오더라도 휴대폰을 조작하지 않고 바로 통화가 가능하고 걸 수도 있습니다. 한 번 설정해두면 각 기기를 초기화하기 전까지 자동으로 연결이 되니 사용하기 편리해요.
이 기능을 사용하기 위해서는 ms 계정이 반드시 필요하니 없으신 분들이라면 ms 계정을 생성해주세요. 구글 계정으로도 가입이 가능하니 금방 가입을 할 수 있습니다.
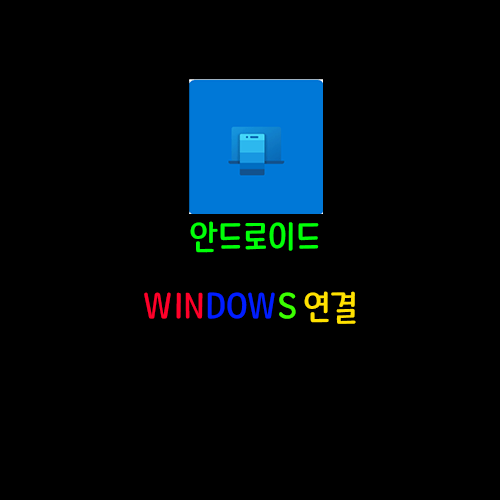
연결방법
우선 설치가 안되어 있거나 비활성화 되어 있다면 ms 스토어에 가셔서 휴대폰과 연결을 검색하시고 해당 소프트웨어를 설치해주세요.
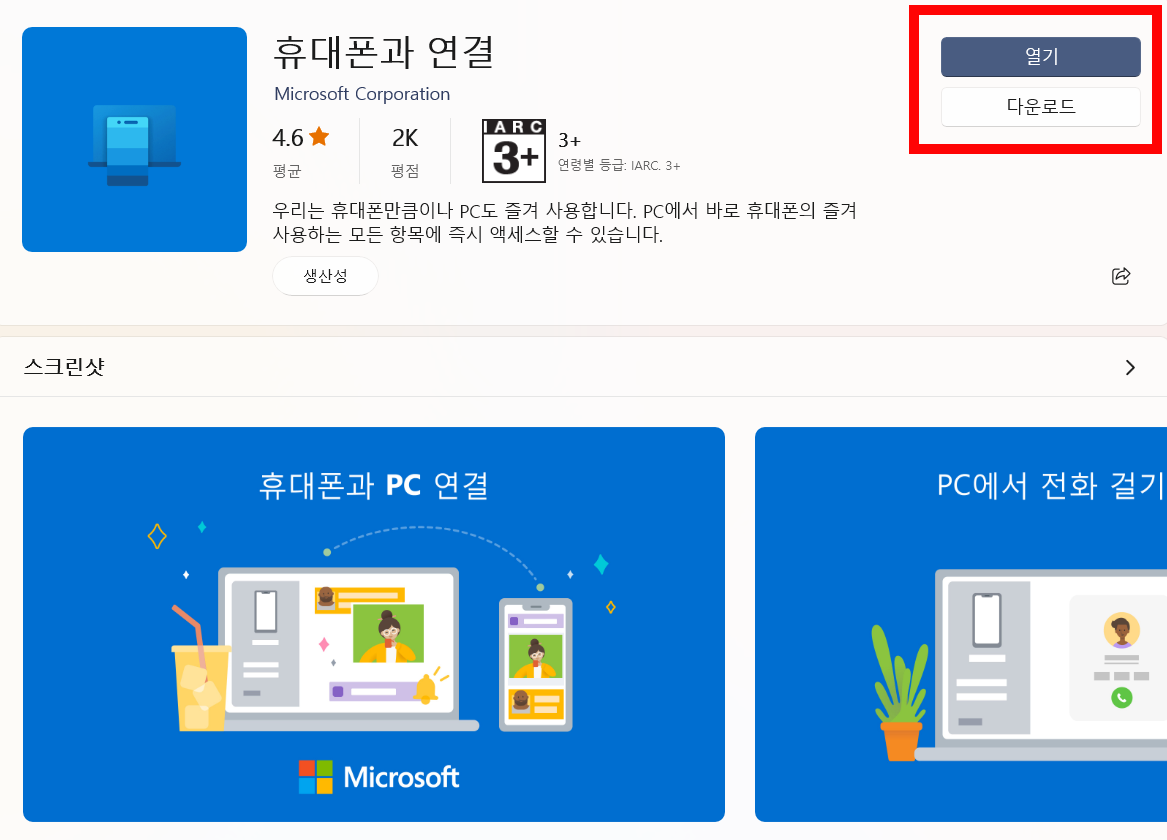
설치 후 아래 사진과 같이 나온다면 삼성 기기 기준 설정에서 유용한 기능으로 들어가 주세요.
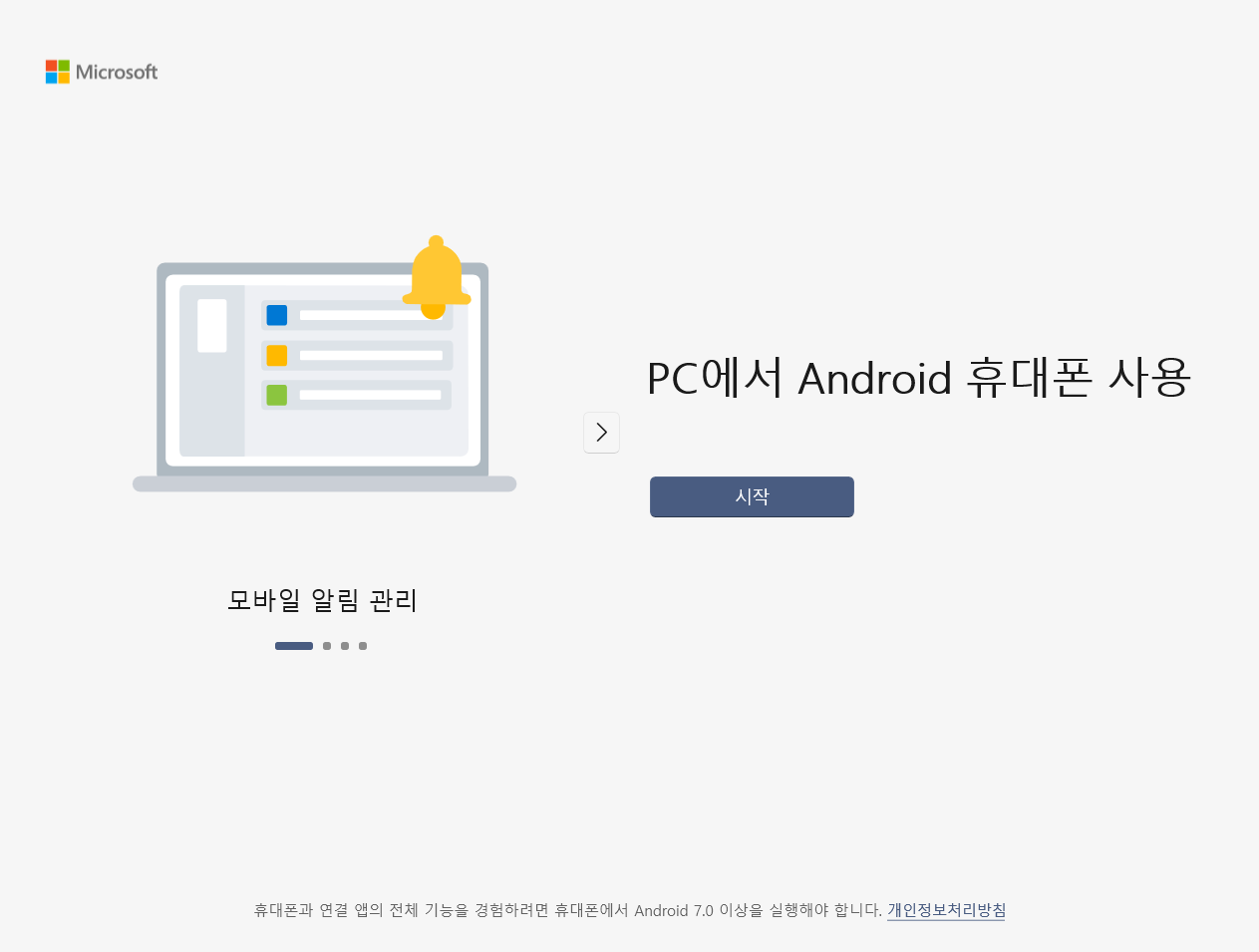

디바이스에 유용한 기능을 들어왔다면 windos와 연결을 눌러 들어가 주세요. 들어가시면 아래 오른쪽 사진처럼 나오게 되는데 '+컴퓨터 추가'를 눌러주세요.

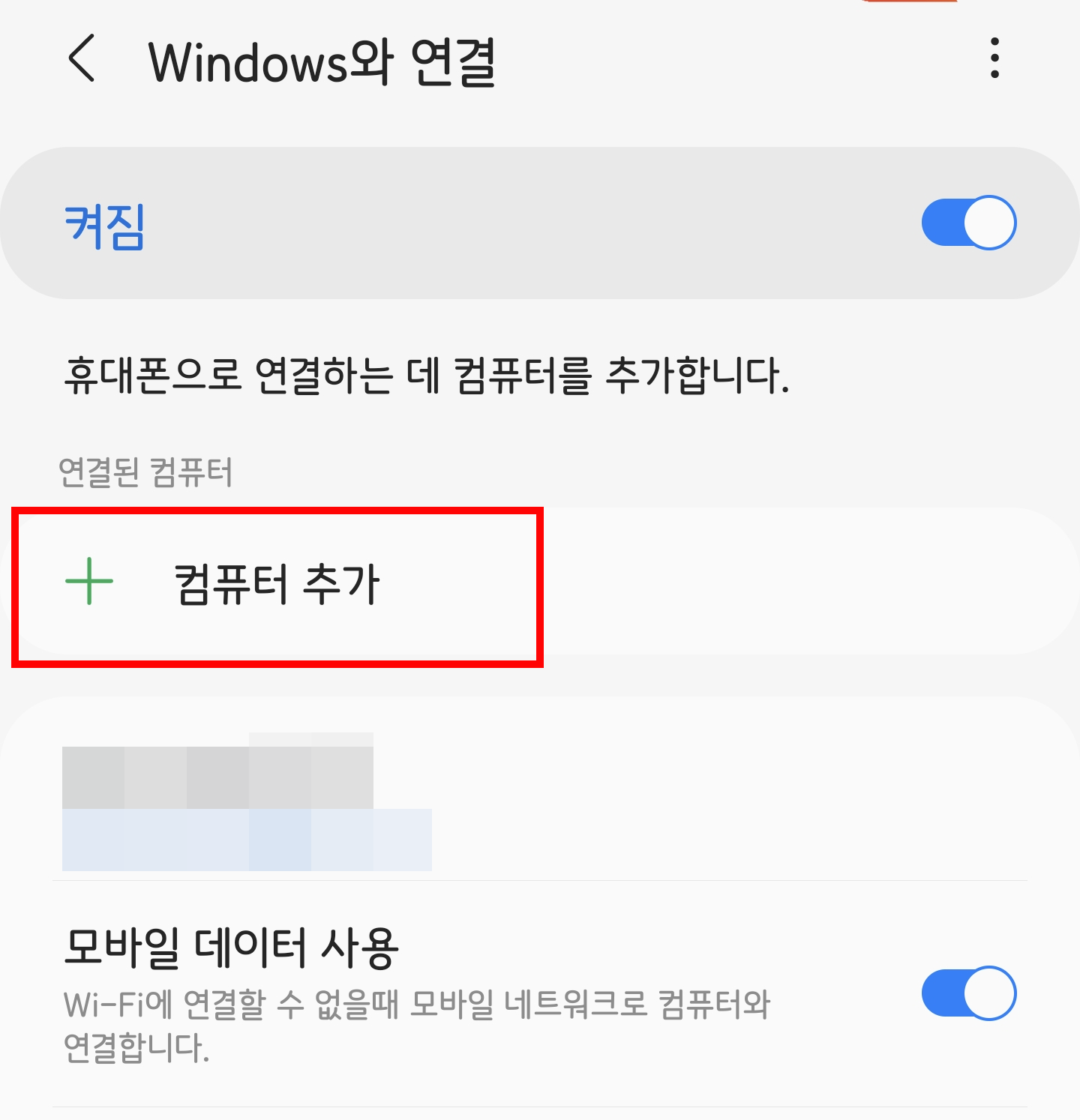
본인이 자주 사용하는 브라우저로 가서 www.aka.ms/addcomputer를 검색하세요.
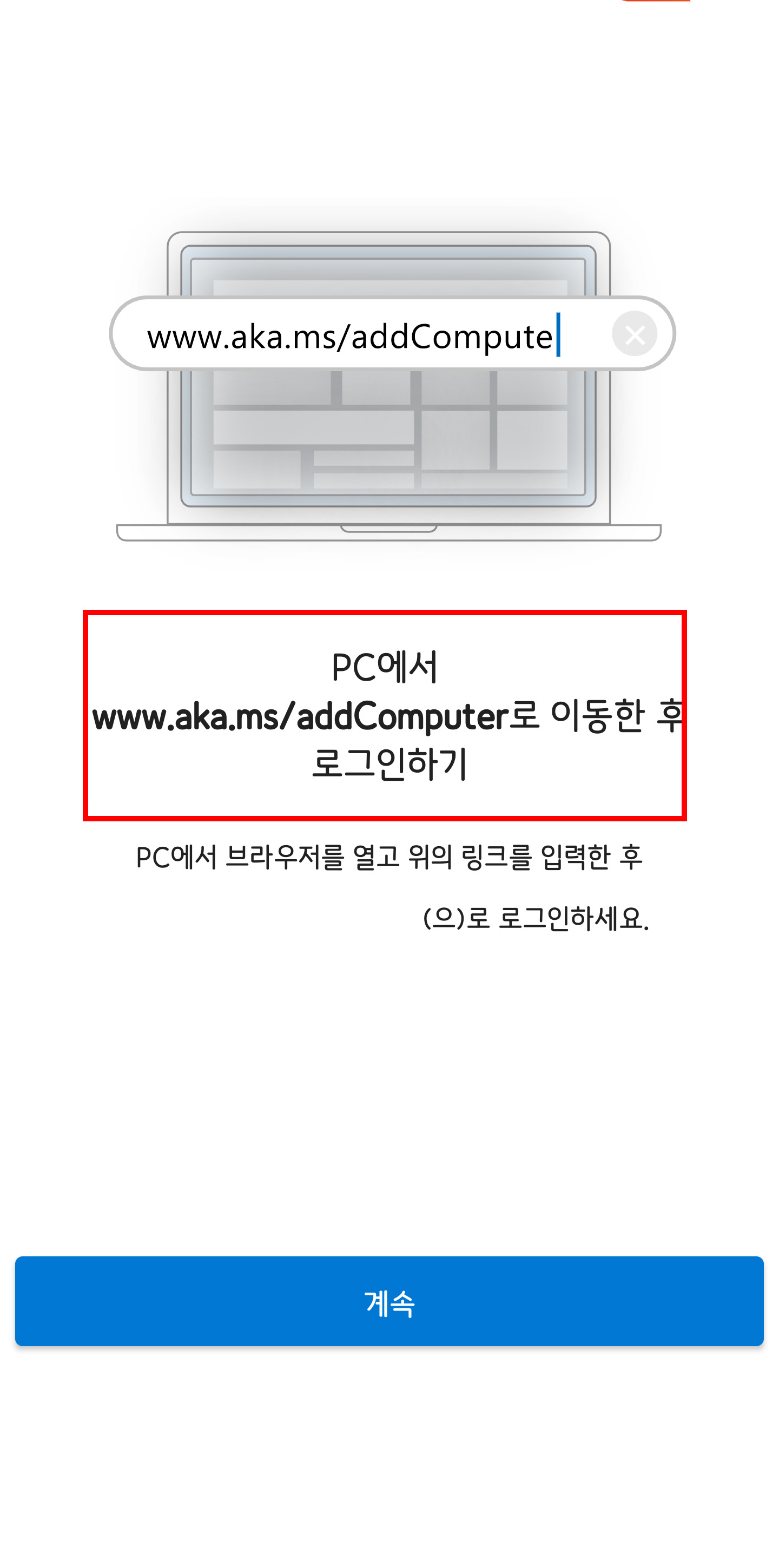
해당 링크를 검색하면 휴대폰과 연결을 열겠냐는 안내문이 나오는데 수락을 눌러주시면 아래 왼쪽 사진과 같이 연결할 코드를 줍니다. 코드를 소지하고 있는 휴대폰에 입력을 해주세요.

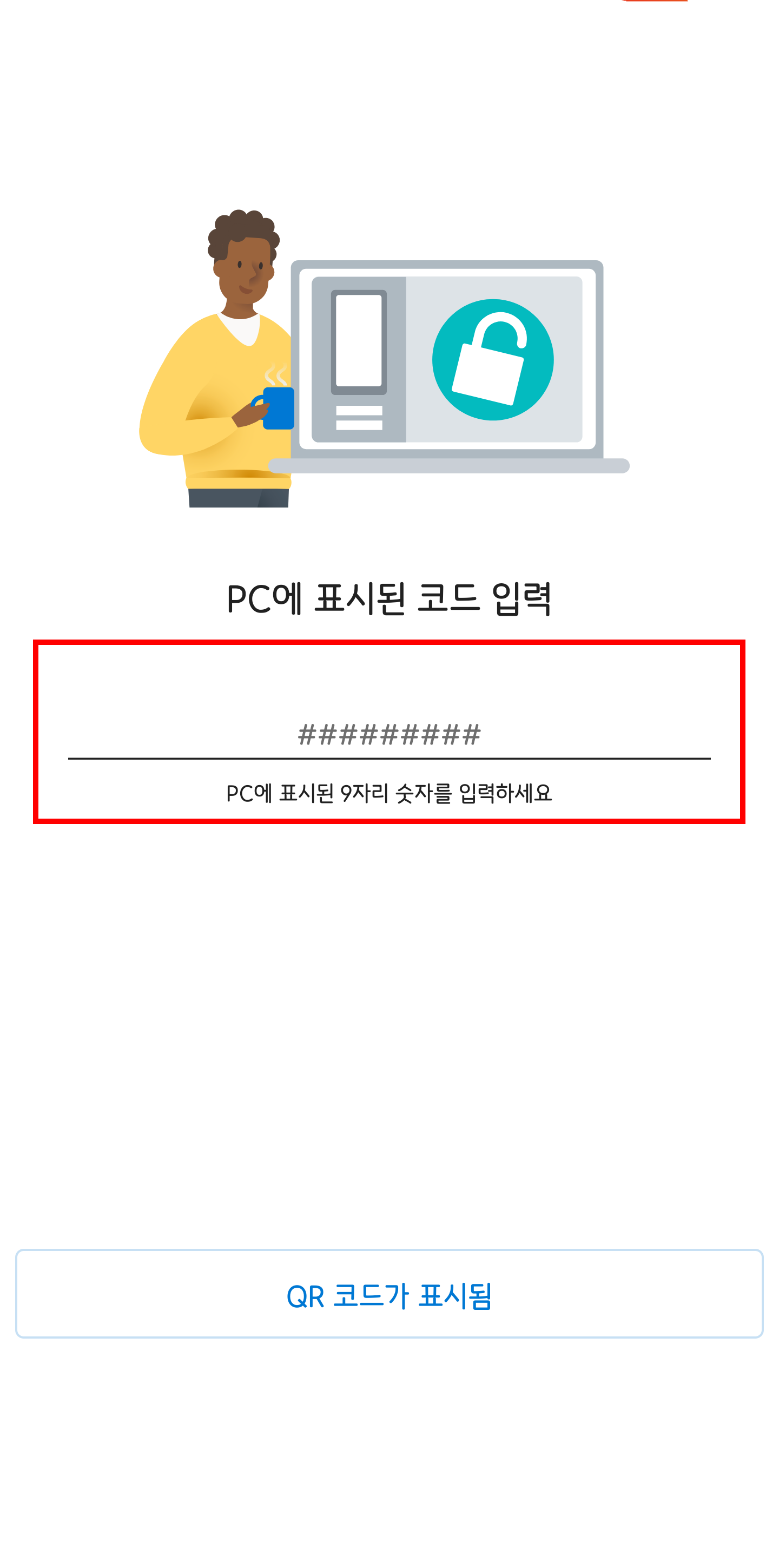
입력을 완료하면 아래 사진과 같이 진행이 되고 계속을 눌러주시면 돼요.
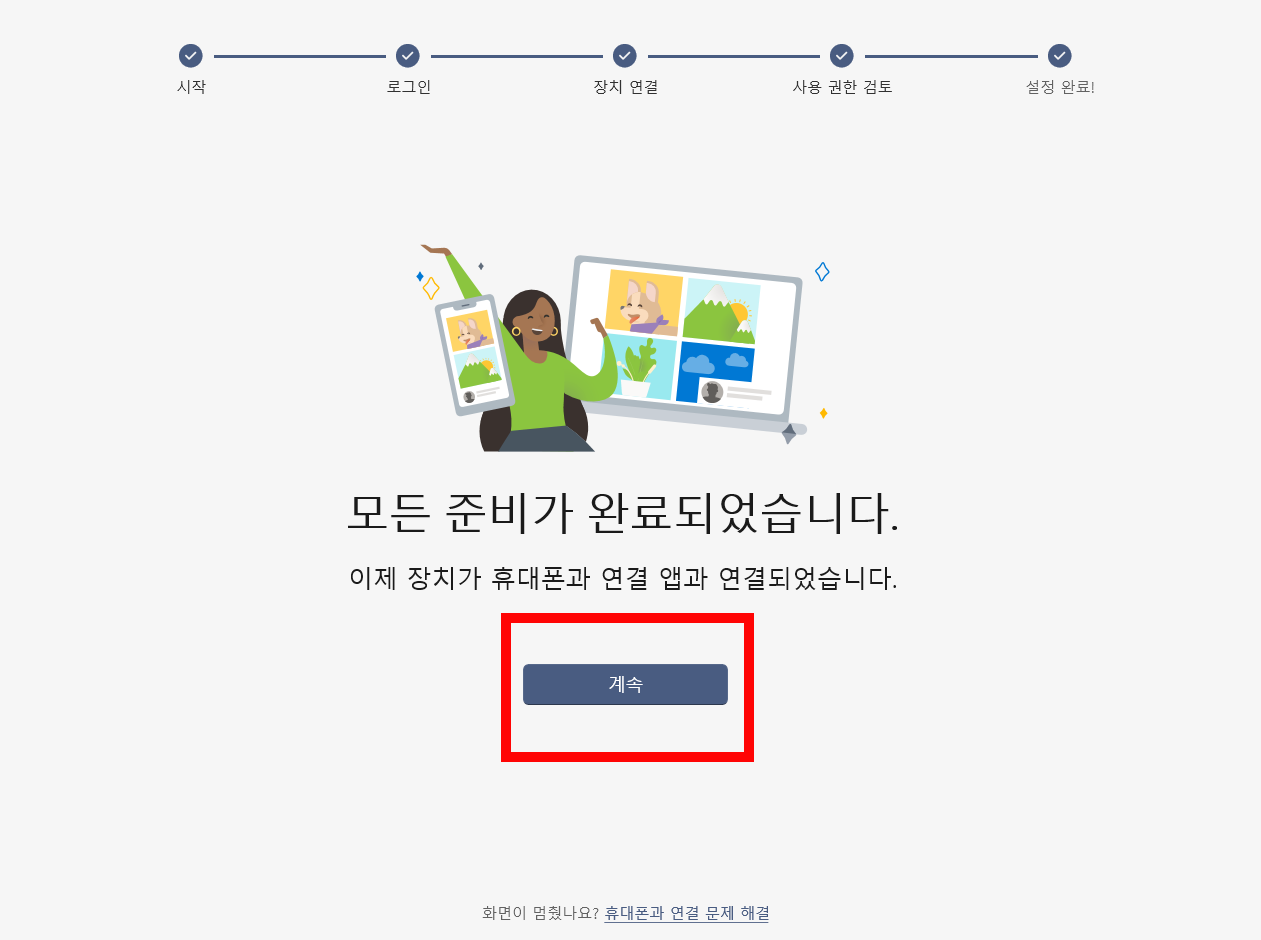
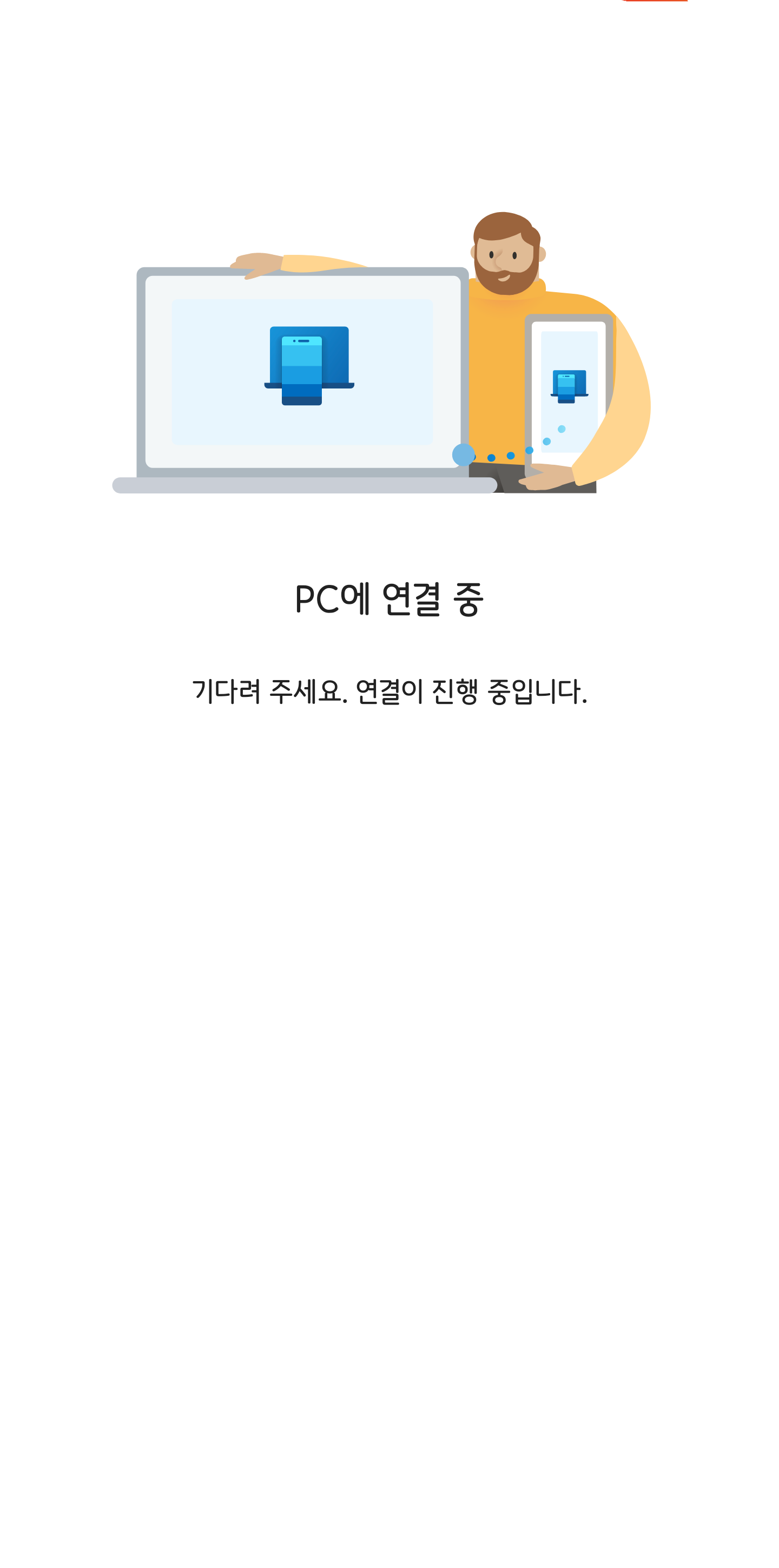
모든 작업이 완료가 되었다면 아래 사진과 같이 휴대폰 windows와 연결에 새롭게 생성된 노트북 또는 데스크톱 정보가 등록되어 있어요.
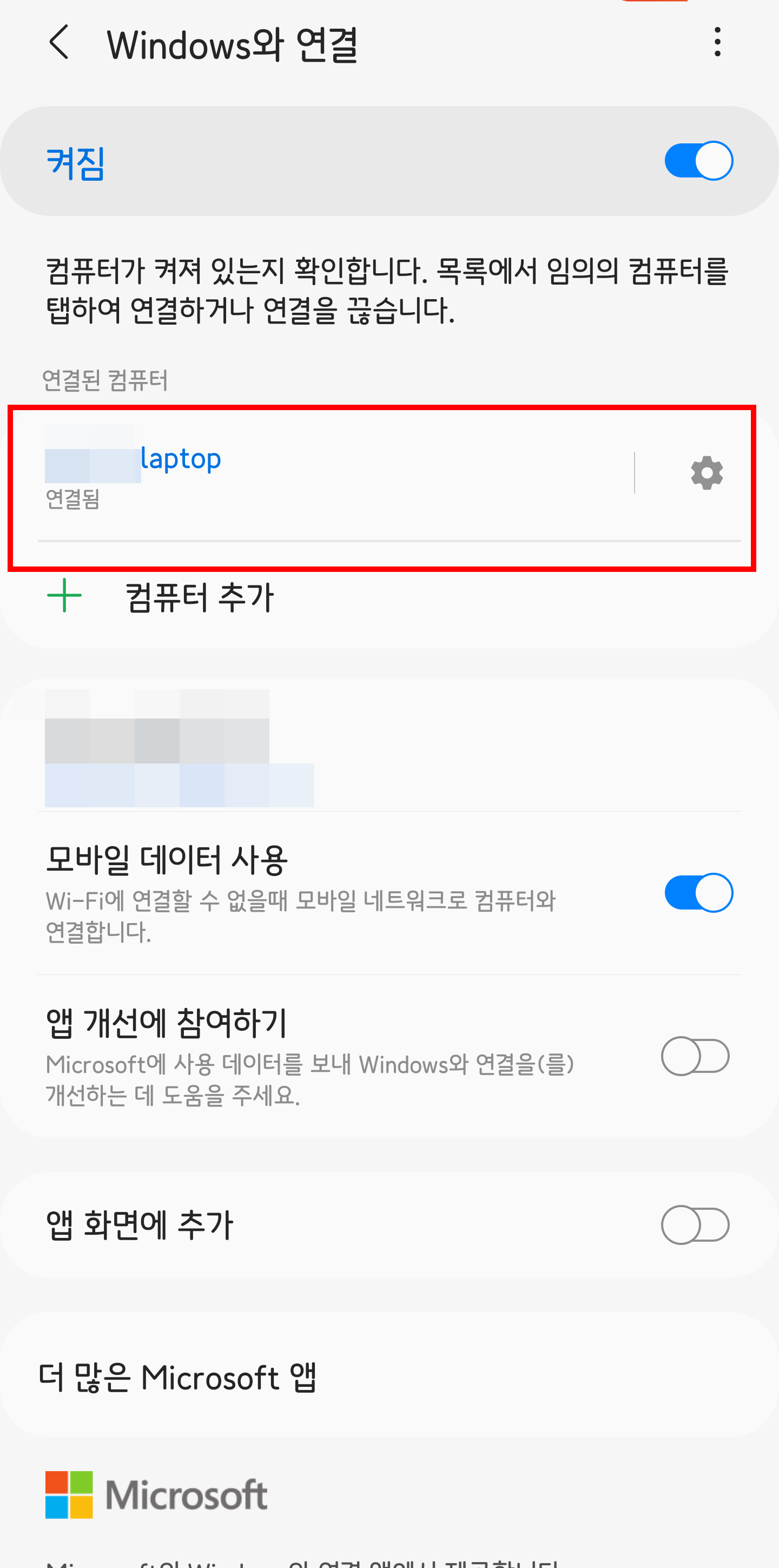
해당 사진이 나온다면 시작을 계속 눌러주시면 됩니다.
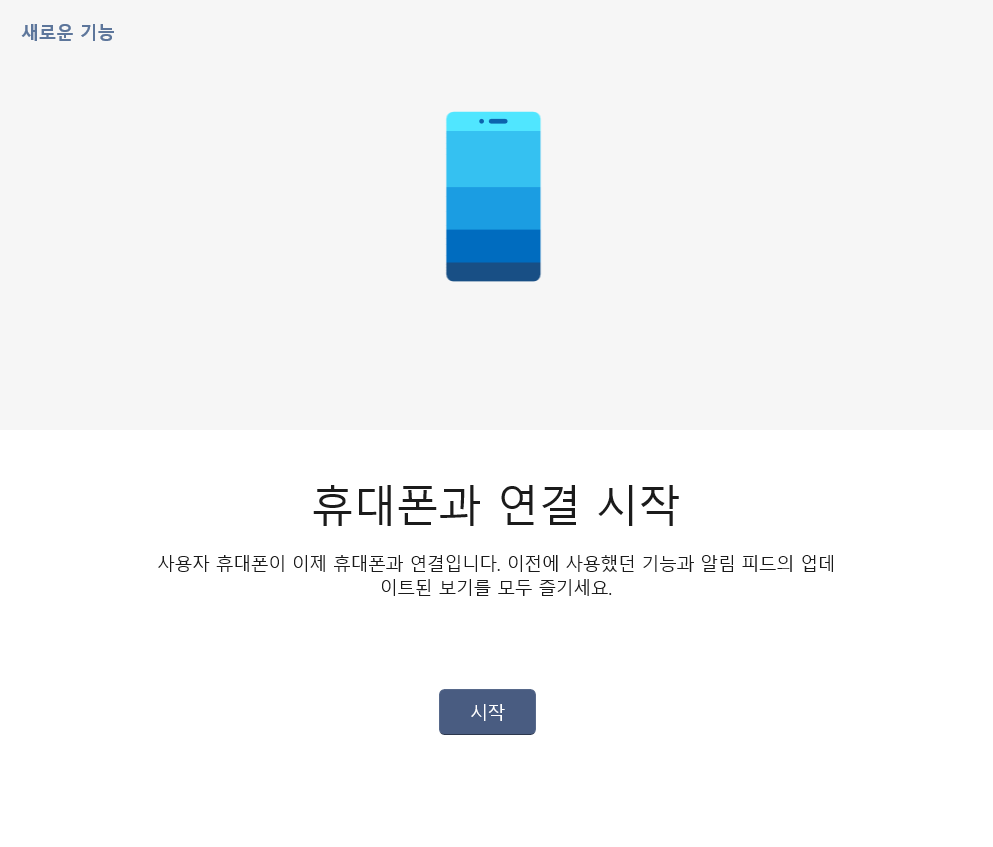

사진을 찍지 못했지만 선택하는 4가지가 나오는 창이 나오게 되는데 pc에서 전화 걸기 및 받기를 선택해주세요. 노트북이나 데스크톱에서 전화를 받으려면 블루투스로 연결을 해줘야 합니다.
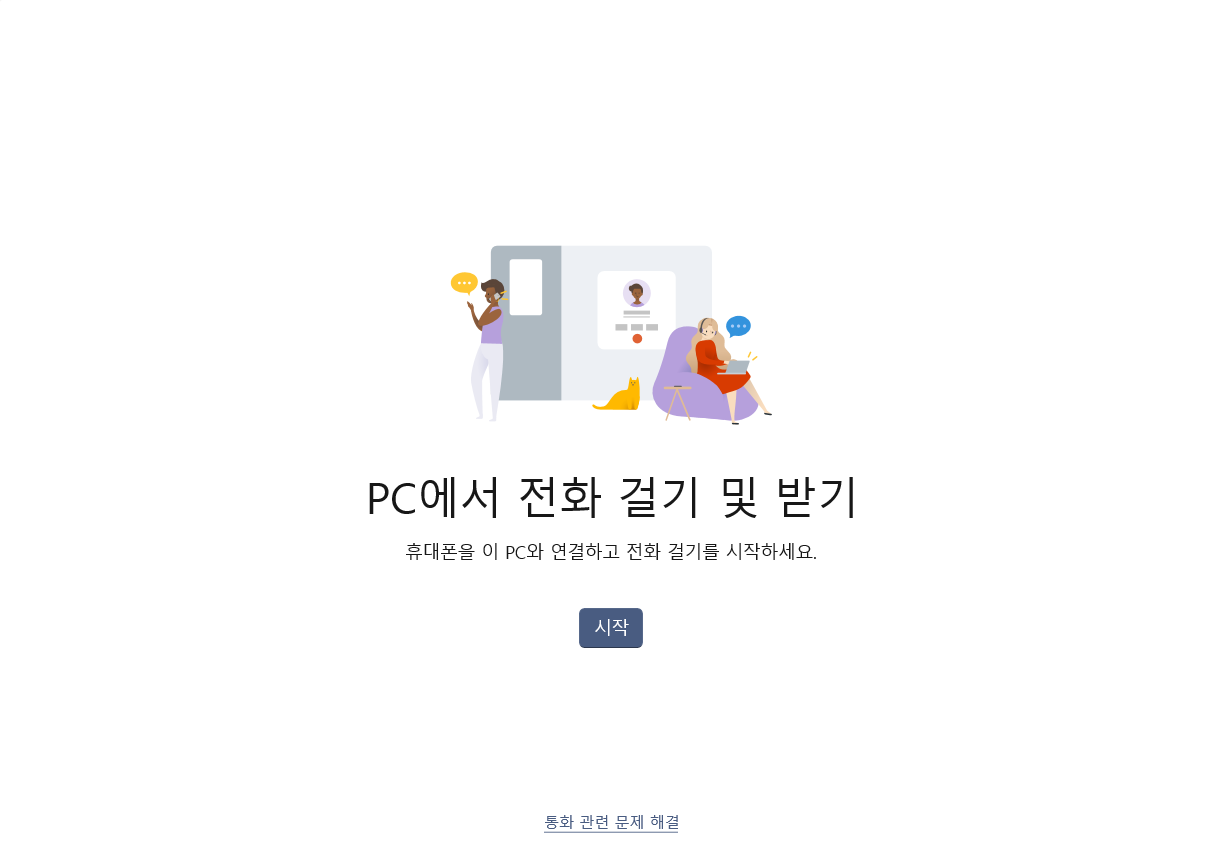
활용방법
블루투스 등록을 마치게 되면 컴퓨터 휴대폰과 연결에 통화가 활성화가 되고 키패드가 나오게 됩니다. 이제 노트북으로 작업하다가 전화를 해야 할 경우 휴대폰을 찾지 않고 바로 전화번호를 입력 후 노트북이나 데스크톱으로 전화를 하시면 됩니다. 다만 통화를 하기 위해서는 너무나도 당연한 말이지만 마이크가 있어야 해요.
전화뿐만 아니라 휴대폰에서 오는 알람도 모두 확인할 수 있어요. 너무 빈번하게 알람이 울려 시끄럽다면 해당 알림 아이콘에 종모양 눌러 알림 비활성화를 하시면 돼요.
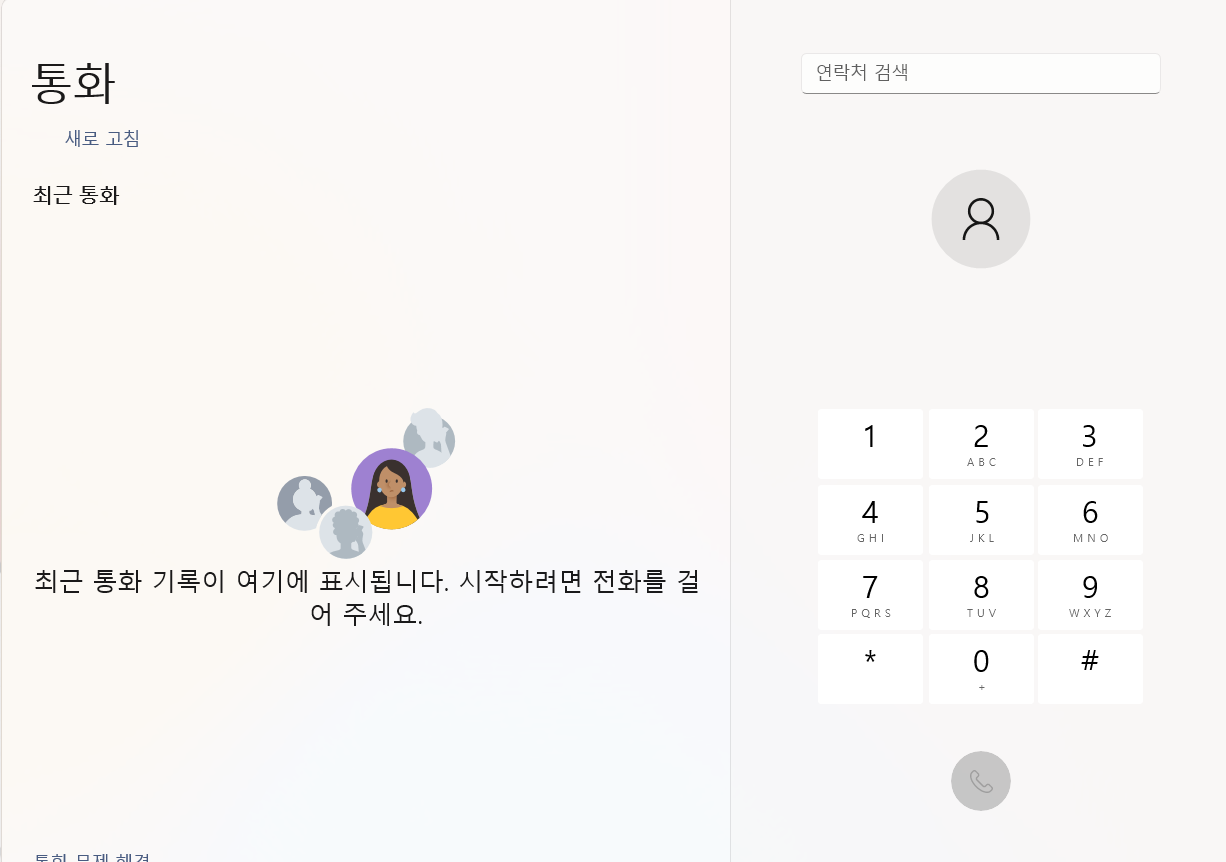

위에서 언급한 것과 마찬가지로 노트북 또는 데스크톱에서 메시지를 바로 보낼 수 있어요.
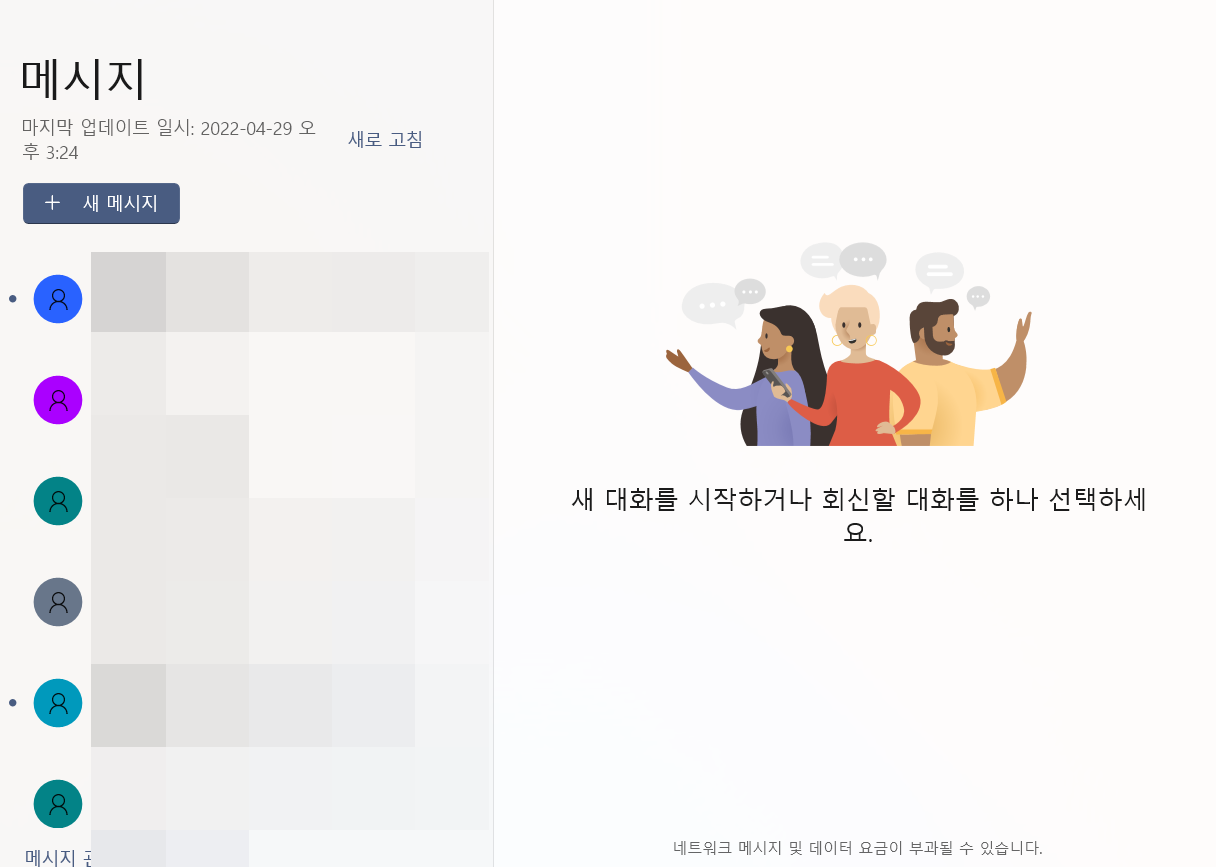
사진도 바로 꺼내올 수 있습니다 하지만 사진은 원본이 오는 게 아니라 축소되어 넘어오게 돼요. 기존 raw로 저장된 이미지라면 삼성 덱스나 삼성 flow, 퀵쉐어로 불러와야 해요.
사진뿐만 아니라 휴대폰에 저장된 클립보드도 넘어오게 할 수 있어요.
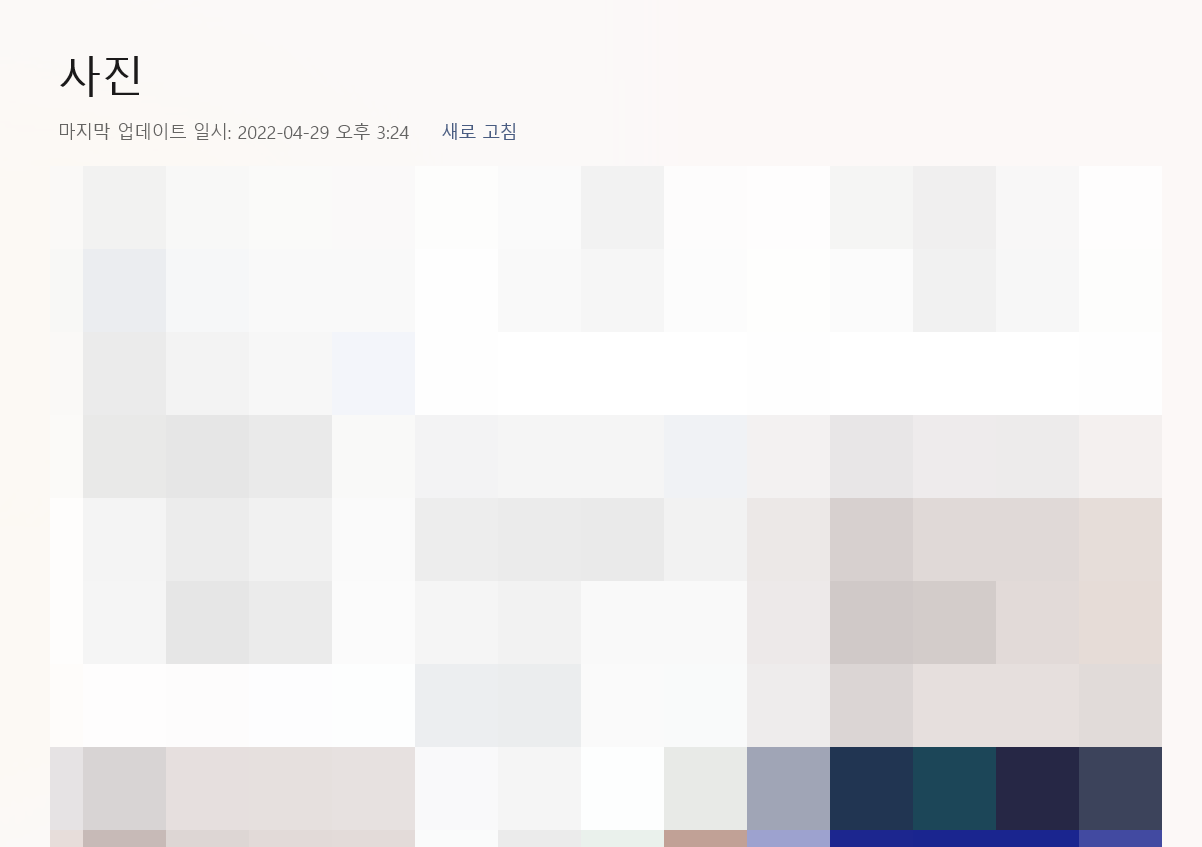
앱의 기능은 휴대폰을 미러링 하여 노트북 및 데스크톱에서 볼 수 있게 해주는 기능이에요. 만약 카카오톡을 하고 싶다면 카카오 톡을 선택하시면 돼요.
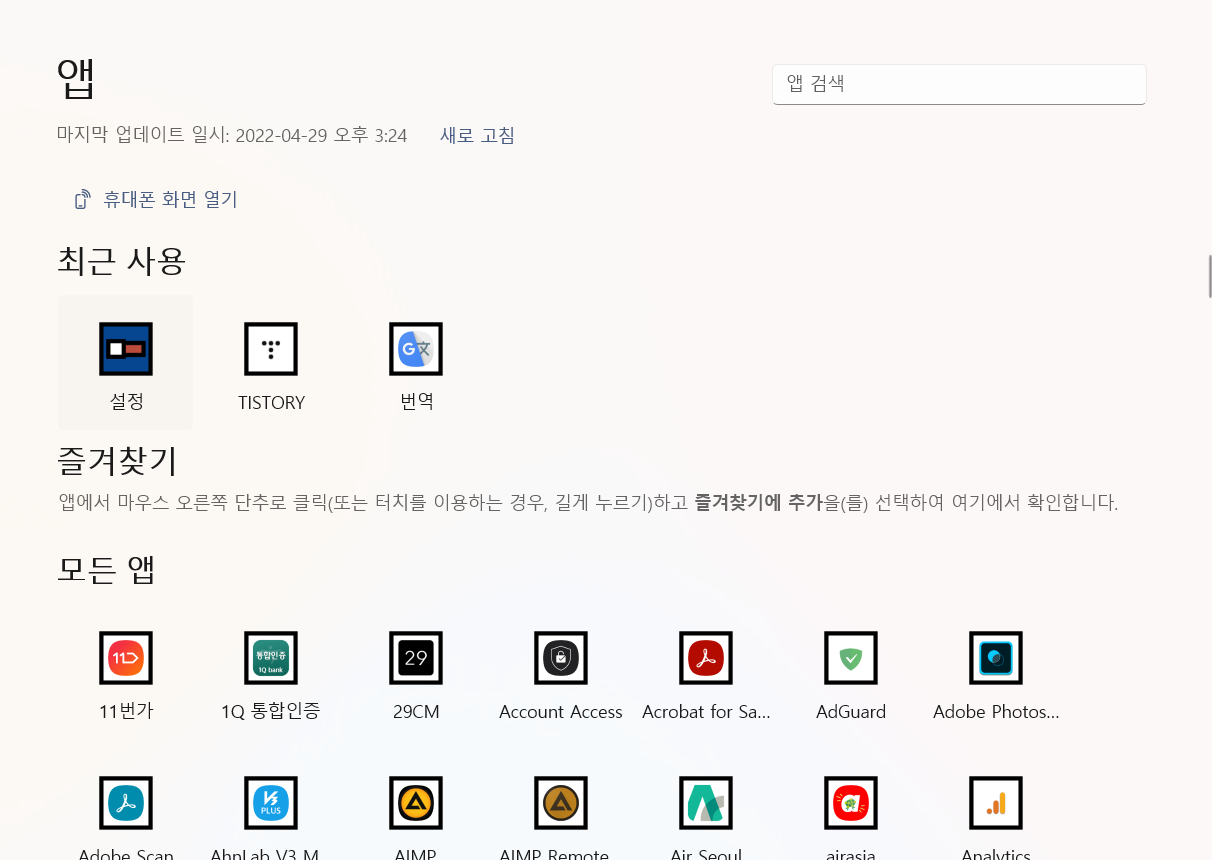
앱을 선택했다면 아래 왼쪽 사진처럼 휴대폰에서 승인을 해달라고 요청하고 휴대폰에는 오른쪽 사진처럼 시작하기 팝업이 올라옵니다. 시작하기를 눌러주시면 됩니다.

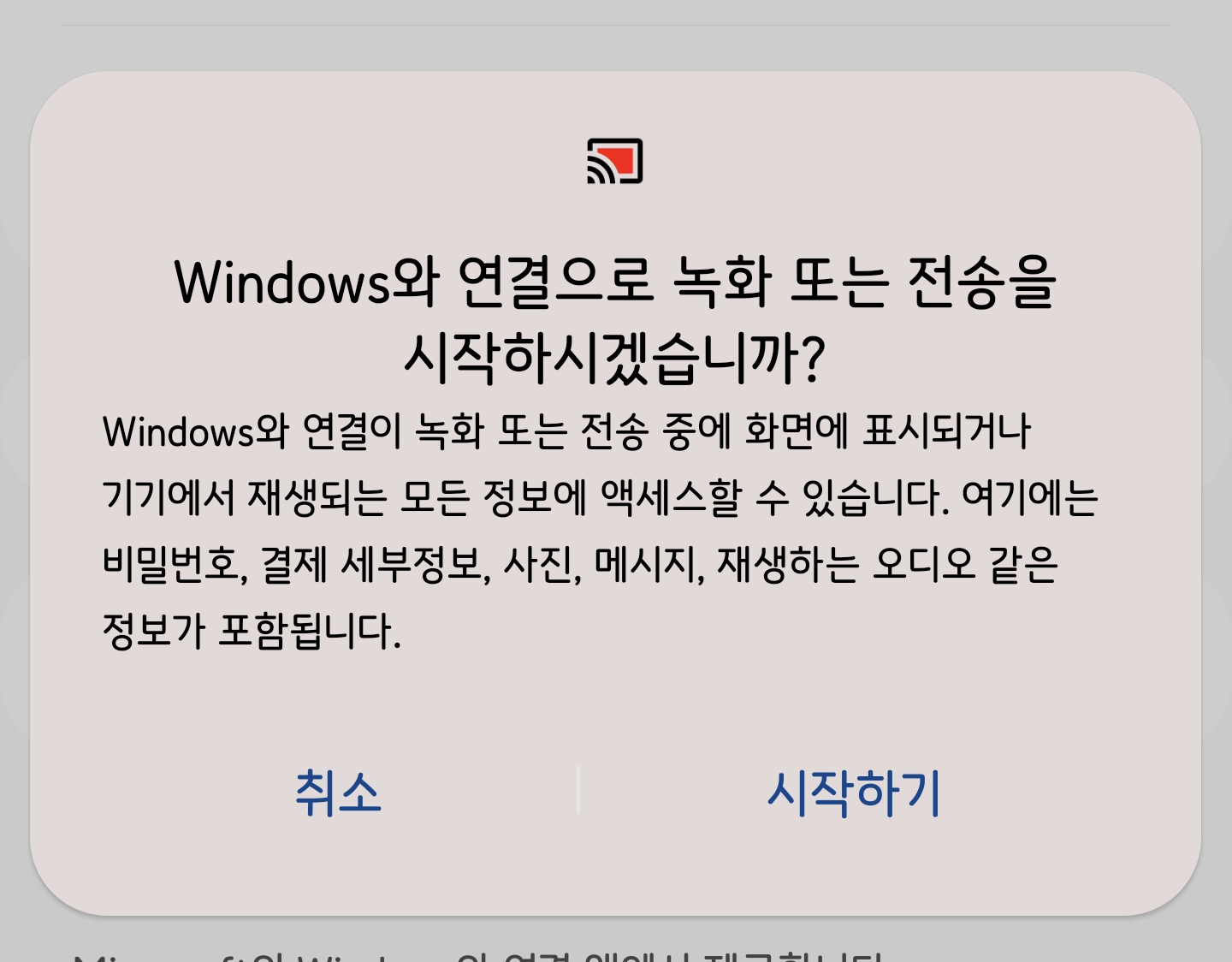
시작하기를 눌렀다면 아래 사진과 같이 휴대폰 화면 미러링 되어 확인할 수 있습니다. 하지만 무선으로 연결하는 것이라 약간 딜레이가 발생합니다.
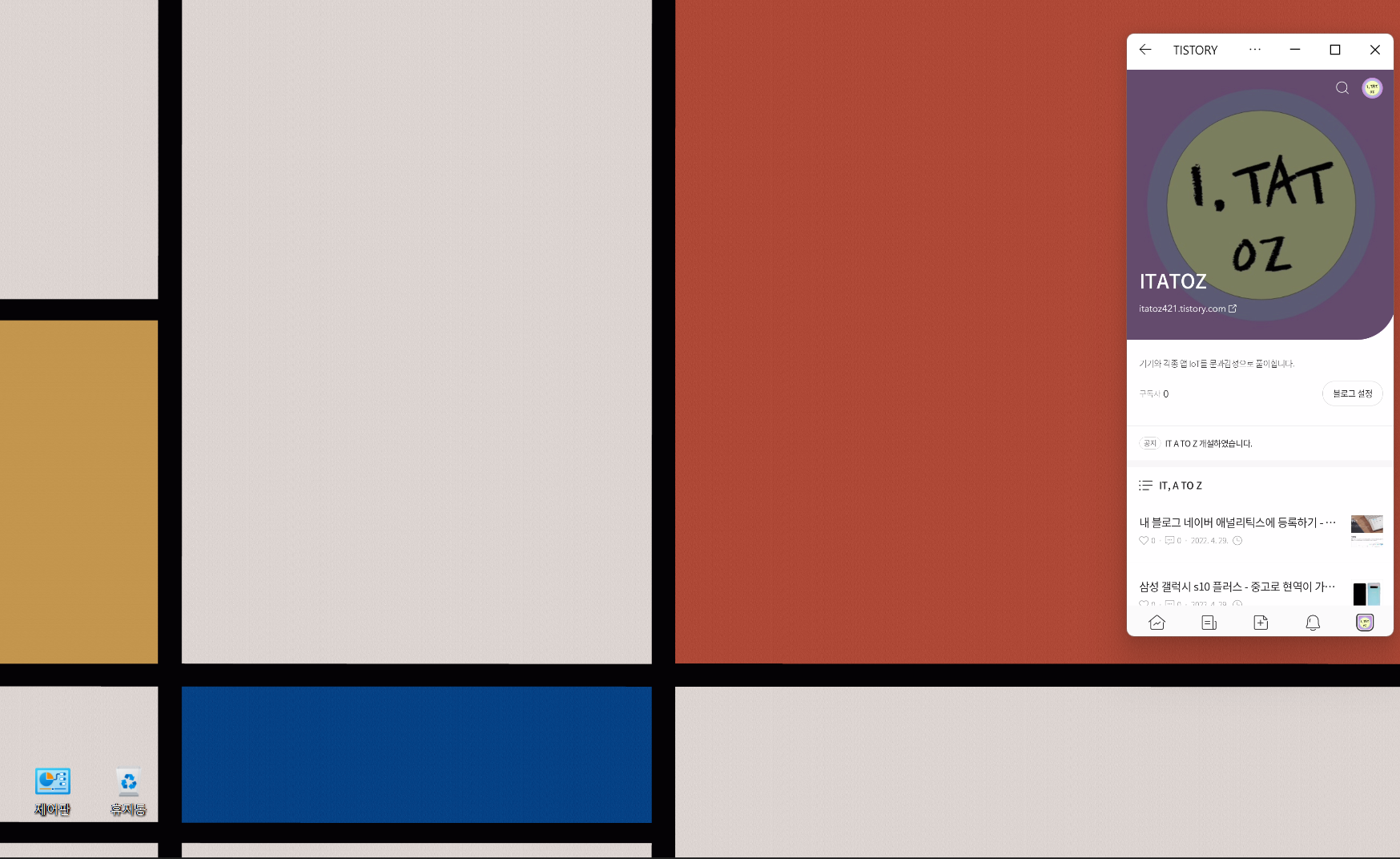
개인적으로 데이터를 주고 받는 것은 삼성 플로우나 삼성 퀵쉐어를 이용하는 것이 훨씬 편하다고 생각합니다.





댓글