퀵쉐어를 지원하지 않는 기기를 무선으로 데이터 이전하는 방법
2019년 이후로 나온 삼성 디바이스 대부분은 퀵 셰어란 와이파이 다이렉트를 제공하여 삼성 기기간 데이터 전송을 쉽게 할 수 있습니다. 하지만 2019년 전에 출시된 기기들은 지원하지 않아 매번 데스크톱이나 노트북에 휴대폰 및 태블릿을 케이블로 연결하여 데이터 전송을 하셨죠?
사실 삼성은 이전부터 삼성 플로우로 데이터를 전송할 수 있게 해주고 있었어요. 2019년 이후로 나온 노트북을 사용하고 있으시다면 MS 스토어에 퀴쉐어 삼성 계정을 설치하셔서 이용하시면 되고 구형 모델을 이용하고 있다면 삼성 플로우로 이용하시면 간편하게 기기간 데이터를 주고받을 수 있습니다.
노트북은 상관없는데 자가 데스크톱은 무선랜카드가 있어야 이용이 가능합니다.
삼성 플로우 사용법에 대해 사진과 함께 설명을 드릴 테니 각 기기에 적용하여 데이터 전송을 편하게 하세요.

각 디바이스에 설치하기
노트북이나 데탑에 MS 스토어로 가셔서 SAMSUNG FLOW를 검색하시고 설치를 해주세요. 마찬가지로 갤럭시에서도 삼성 플로우를 검색하시고 설치를 해주세요.



설치가 완료가 되었다면 아래 사진과 같이 노트북 및 데스크톱에서 시작을 눌러주시고 휴대폰 및 태블릿에서도 시작을 눌러주세요.
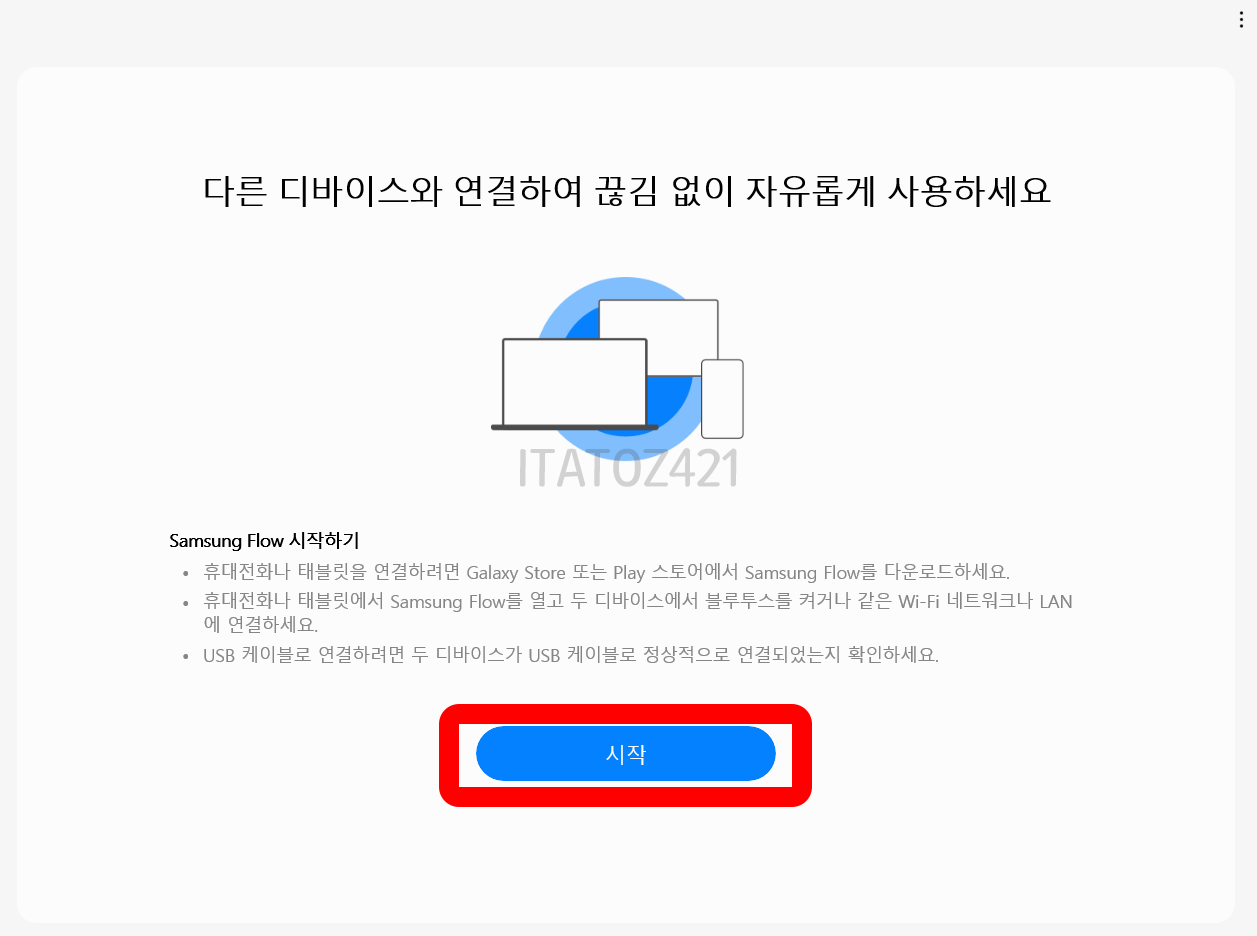
기기 추가하기를 누르고 휴대폰에서도 추가하기를 누르시면 아래 사진과 같이 연결할 기기가 팝업으로 뜨게 됩니다. WI-FI 및 LAN을 지원하는 기기라며 무조건 WI-FI 또는 LAN으로 연결을 하셔야 해요.

각 기기에서 뜬 코드가 일치하는지 확인하시고 확인을 눌러주시면 됩니다.

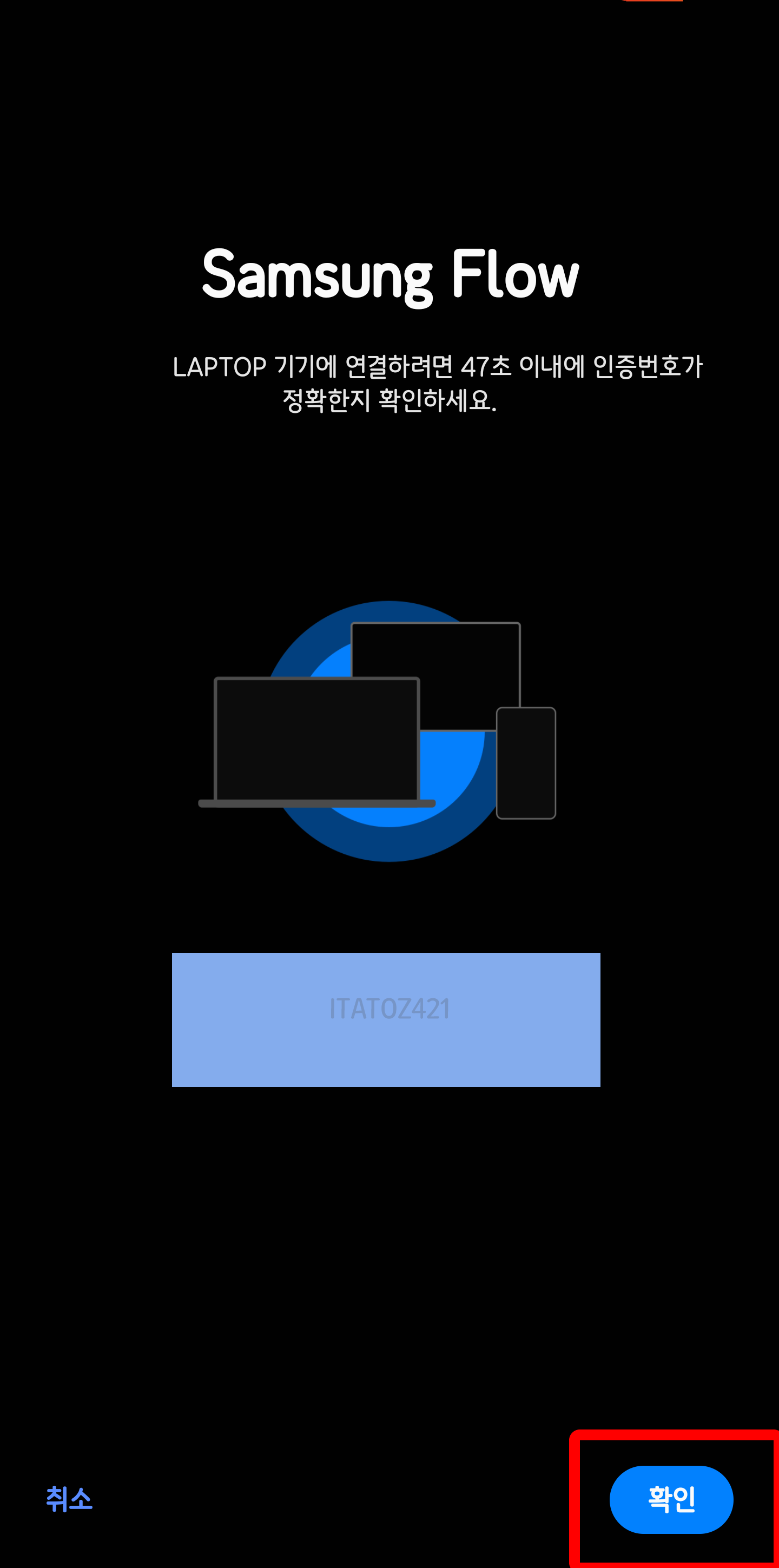
연결에 성공을 했다면 각각 대화창에 기기 연결됨이 표시가 됩니다.
이제 기기 간 데이터를 무선으로 주고받을 수 있게 되었어요.

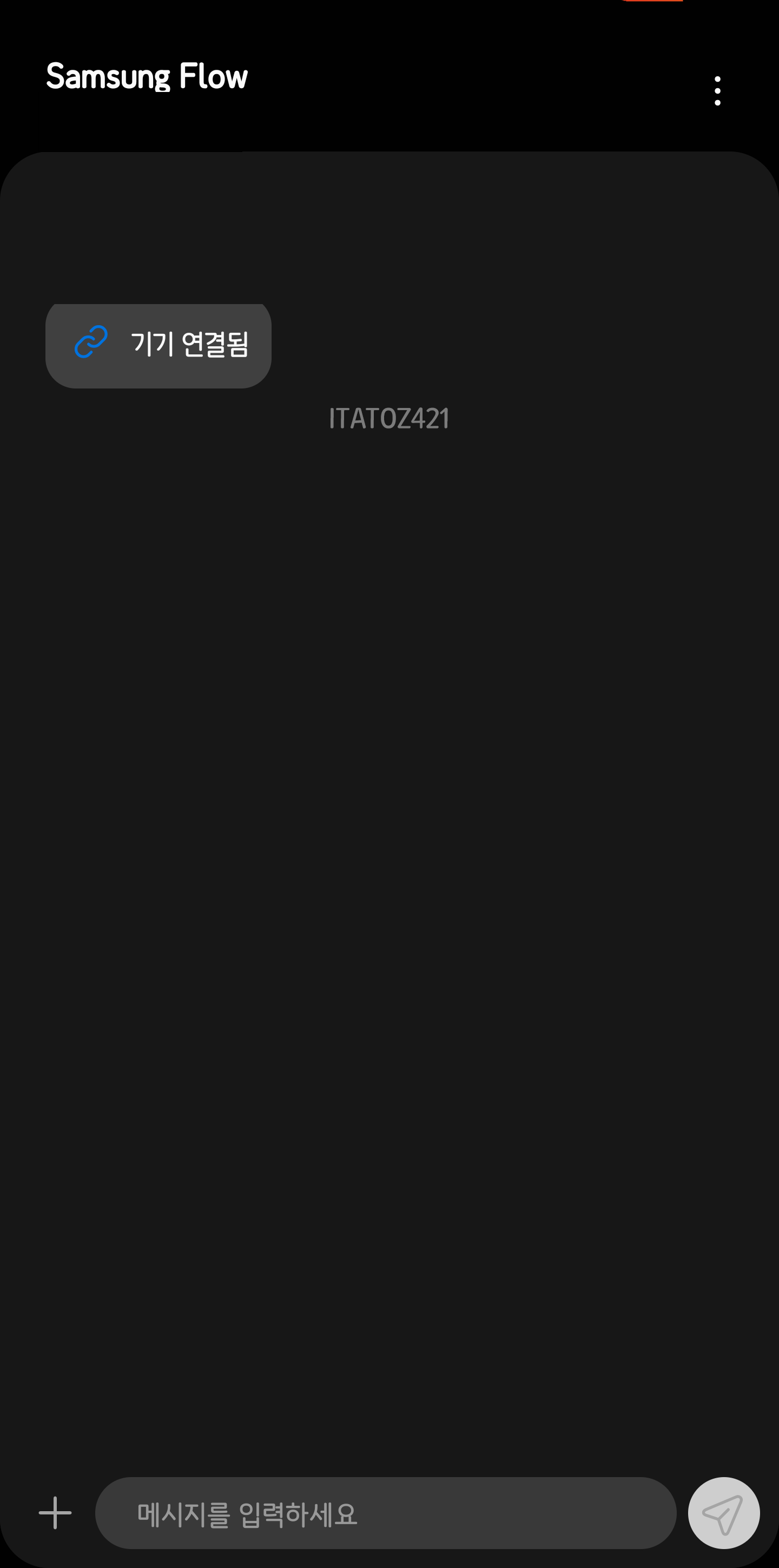
사용법
휴대폰에서 데탑이나 노트북으로 옮기고 싶은 자료를 선택하시고 공유하기를 눌러주세요. 공유하고자 앱 중 삼성 플로우를 선택해주세요. 그럼 가장 오른쪽에 있는 사진처럼 파일 전송 목록에 파일 n개를 추가했습니다라고 팝업 안내가 올라와요.

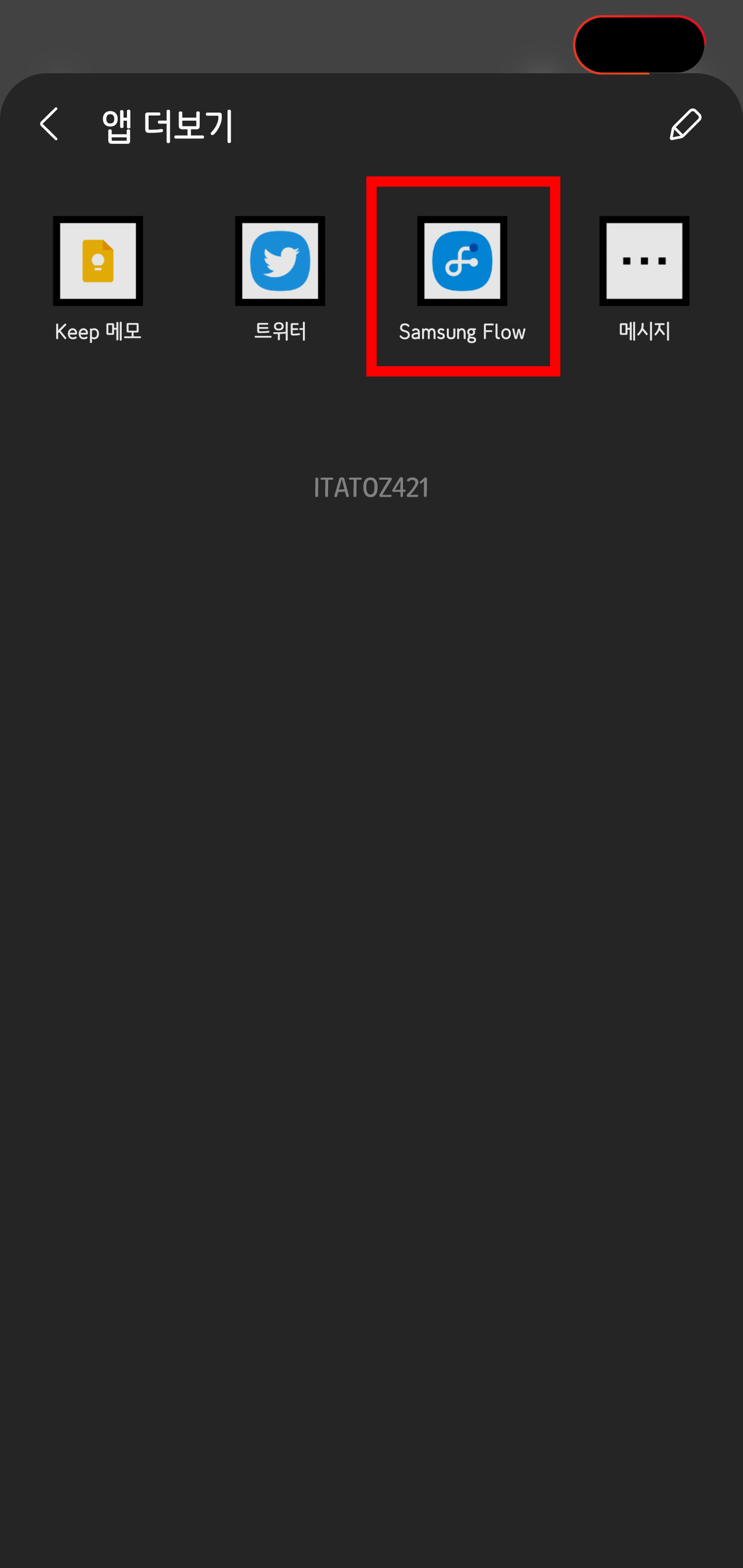

노트북에 있는 삼성 플로우 소프트웨어로 보면 전송된 사진이 대화창에 표시가 되어 있어요.

컴퓨터로 들어가셔서 사진을 파일을 더블 클립을 해주세요.
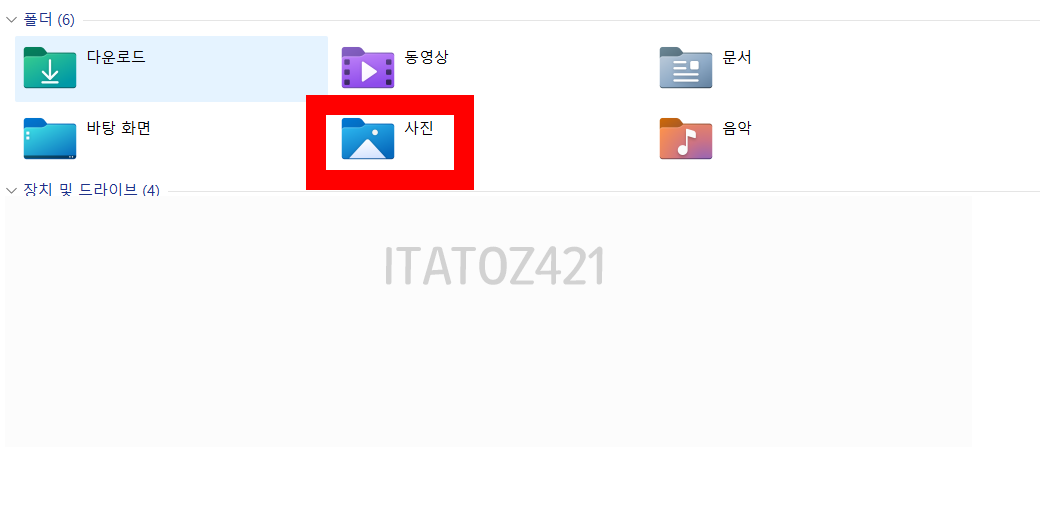
생성된 파일 중 삼성 플로우를 더블 클릭해주세요.
파일 내부로 들어오면 사진 원본이 그대로 넘어와 있습니다.


번외 기능으로 삼성 플로우로 휴대폰 윈도와 연결과 같은 미러링을 이용할 수 있어요. 노트북 삼성 플로우에서 스마트폰이 연결된 상태에서 스마트뷰를 선택하시면 휴대폰에 오른쪽 사진과 같이 팝업이 나오고 지금 시작을 눌러주세요.


연결이 완료가 되었다면 휴대폰 화면을 미러링 하여 휴대폰을 따로 조작하지 않고도 노트북이나 데스크톱에서 휴대폰을 조작할 수 있게 됩니다. 미러링으로 휴대폰 파일을 선택해 삼성 플로우로 보내면 휴대폰을 따로 조작하지 않고서도 데이터를 컴퓨터로 옮겨 올 수 있는 거죠.

끝!





댓글